Stocker ses fichiers en toute sécurité, partager des documents avec sa famille ou son équipe, accéder à ses photos et vidéos depuis n’importe quel appareil… Tout cela est possible avec un serveur NAS (Network Attached Storage). Mais faut-il forcément investir dans un NAS Synology ou QNAP ? Pas nécessairement. Avec un Raspberry Pi 4 ou 5, vous pouvez construire votre propre NAS à moindre coût et entièrement personnalisé.
Dans ce guide, nous allons vous expliquer pas à pas comment transformer un Raspberry Pi en serveur NAS performant. Que vous souhaitiez simplement partager des fichiers sur votre réseau local, créer un media center ou sécuriser vos sauvegardes, nous vous détaillerons les différentes solutions disponibles : Samba, OpenMediaVault (OMV), Nextcloud…
Ce que vous allez apprendre dans ce guide :
- Le matériel recommandé pour un NAS performant.
- L’installation et la configuration de votre Raspberry Pi NAS.
- Le comparatif des solutions : Samba, OMV, Nextcloud, etc..
- L’optimisation de la vitesse et de la fiabilité du NAS.
- Des conseils pour la sauvegarde et la protection des données.
Prêt à créer votre propre NAS sur Raspberry Pi ? C’est parti ! 🚀
À lire aussi
1. Pourquoi transformer un Raspberry Pi en NAS ?
Un NAS (Network Attached Storage) est un dispositif permettant de centraliser et partager des fichiers sur un réseau local. Il est couramment utilisé pour le stockage de données, les sauvegardes, le streaming multimédia ou encore l’auto-hébergement.
Les NAS commerciaux, comme Synology ou QNAP, offrent une solution clé en main mais peuvent être onéreux. Le Raspberry Pi représente une alternative économique et flexible, idéale pour ceux qui souhaitent un serveur NAS fait maison, adapté à leurs besoins spécifiques.
Avantages d’un NAS basé sur Raspberry Pi
Une solution économique
Contrairement aux NAS du commerce, qui coûtent souvent plusieurs centaines d’euros, un NAS DIY avec un Raspberry Pi permet de réduire considérablement les coûts tout en offrant des fonctionnalités similaires.
📌 Comparatif des coûts :
| Solution | Prix moyen | Matériel inclus |
|---|---|---|
| NAS Synology DS220+ | ~350€ | Boîtier, OS, double baie |
| Raspberry Pi NAS | ~100-150€ | Raspberry Pi, disque dur externe, alimentation |
💡 Un Raspberry Pi avec un disque dur USB peut donc remplacer un NAS dédié pour une fraction du prix !
Une grande flexibilité
Contrairement aux NAS commerciaux, où le système est souvent propriétaire et limité, un NAS Raspberry Pi vous permet de choisir la solution qui vous convient :
- Samba : Pour le partage de fichiers en réseau.
- OpenMediaVault (OMV) : Interface graphique complète pour gérer un NAS facilement.
- Nextcloud : Solution idéale pour créer votre propre cloud privé.
- Plex ou Jellyfin : Pour streamer vos vidéos et musiques sur tous vos appareils.
💡 Un NAS Raspberry Pi est personnalisable selon vos besoins et évolutif dans le temps.
Une consommation électrique ultra basse
Un NAS classique consomme en moyenne 10 à 50W, tandis qu’un Raspberry Pi 4 et 5 consomme entre 3 et 7W en charge.
📌 Comparaison de consommation énergétique :
| Dispositif | Consommation annuelle (~24/7) | Coût annuel (à 0,20€/kWh) |
|---|---|---|
| NAS Synology | 25W en moyenne | ~44€ |
| Raspberry Pi 4/5 | 5W en moyenne | ~9€ |
💡 Résultat : un Raspberry Pi NAS consomme 4 à 5 fois moins d’énergie qu’un NAS classique, idéal pour un usage 24/7 !
Un NAS silencieux et compact
- Aucun ventilateur (contrairement aux NAS du commerce).
- Format réduit : un Raspberry Pi tient dans la paume de la main.
- Idéal pour les petits espaces (bureau, salon, etc.).
💡 Vous pouvez facilement le cacher derrière un meuble ou le fixer au mur pour un encombrement minimal.
Un contrôle total sur vos données
Avec un NAS Raspberry Pi, vous ne dépendez d’aucun service externe. Vos fichiers restent chez vous, sans risque de fuite ou d’exploitation commerciale de vos données.
- Idéal pour ceux qui veulent une alternative aux services cloud (Google Drive, Dropbox, OneDrive, etc.).
- Possibilité d’auto-héberger ses fichiers, emails, photos, etc. avec Nextcloud.
- Chiffrement possible pour une sécurité maximale.
Limites et inconvénients d’un NAS Raspberry Pi
Performances limitées
- Un Raspberry Pi reste moins puissant qu’un vrai NAS (pas de RAID matériel, vitesse USB bridée).
- Débit limité à ~40-50 Mo/s via USB 3.0, contre 100-200 Mo/s sur un NAS Synology.
Moins de support natif pour le RAID
- Impossible de gérer un RAID matériel (pour la redondance des données).
- Possibilité d’utiliser un RAID logiciel, mais moins fiable.
Configuration plus technique
- Un NAS clé en main comme Synology est plus simple à installer.
- Un Raspberry Pi NAS nécessite quelques compétences en ligne de commande.
💡 Si vous cherchez la facilité, un NAS du commerce peut être plus adapté. Si vous aimez bricoler et personnaliser, un Raspberry Pi NAS est une excellente option !
Conclusion : Faut-il choisir un NAS Raspberry Pi ?
| Critères | NAS Raspberry Pi | NAS du commerce |
|---|---|---|
| Prix | ✅ Très abordable (~100-150€) | ❌ Plus cher (~300-800€) |
| Consommation d’énergie | ✅ Très faible (~5W) | ❌ Moyenne à élevée (10-50W) |
| Facilité d’installation | ❌ Nécessite des compétences | ✅ Plug & Play |
| Évolutivité | ✅ Très personnalisable | ❌ OS et matériel propriétaire |
| Performances | ⚠️ Correctes mais limitées | ✅ Optimisées pour le réseau |
| Sécurité & contrôle | ✅ Vos données restent privées | ❌ Dépend des services tiers |
💡 Si vous cherchez une solution économique, flexible et économe en énergie, un NAS Raspberry Pi est une excellente option.
💡 Si vous voulez un système clé en main, un NAS Synology ou QNAP peut être plus adapté.Pourquoi transformer un Raspberry Pi en NAS ?
2. Quel matériel choisir pour construire un NAS Raspberry Pi ?
Avant de transformer votre Raspberry Pi en serveur NAS, il est crucial de choisir les bons composants. Le matériel que vous sélectionnez influencera les performances, la fiabilité et la durabilité de votre NAS.
Dans cette section, nous allons détailler les meilleurs choix en fonction de votre budget et de vos besoins.
Quel Raspberry Pi choisir pour un NAS ?
Le Raspberry Pi est le cœur de votre NAS. Il existe plusieurs modèles, mais tous ne sont pas adaptés pour un serveur de fichiers performant.
📌 Comparatif des modèles recommandés :
| Modèle | RAM | USB | Ethernet | Débit réseau max. | Recommandé ? |
|---|---|---|---|---|---|
| Raspberry Pi 3B+ | 1 Go | USB 2.0 | 1 Gbps | 40 Mo/s | ❌ Trop limité |
| Raspberry Pi 4 (4 Go) | 4 Go | USB 3.0 | 1 Gbps | 100 Mo/s | ✅ Bon choix |
| Raspberry Pi 4 (8 Go) | 8 Go | USB 3.0 | 1 Gbps | 100 Mo/s | ✅ Idéal pour OMV & Docker |
| Raspberry Pi 5 | 8 Go | USB 3.0 | 2.5 Gbps | 250 Mo/s | 🔥 Meilleur choix |
💡 Le Raspberry Pi 5 est le meilleur choix pour un NAS performant grâce à son port Ethernet 2.5 Gbps et sa rapidité. Mais si votre budget est serré, un Pi 4 avec 4 ou 8 Go de RAM reste une très bonne option.
Quel disque dur choisir ? (HDD, SSD ou NVMe ?)
Le choix du stockage est essentiel pour garantir de bonnes performances et une longue durée de vie.
📌 Comparatif des types de stockage :
| Type | Vitesse moyenne | Durée de vie | Idéal pour | Prix |
|---|---|---|---|---|
| HDD 3.5″ | 100-150 Mo/s | 5-7 ans | Stockage massif | 💰💰 |
| HDD 2.5″ | 80-120 Mo/s | 3-5 ans | NAS basse conso | 💰 |
| SSD SATA | 400-550 Mo/s | 5-10 ans | Système & cache | 💰💰💰 |
| SSD NVMe (via adaptateur) | 1000+ Mo/s | 5-10 ans | Performance max | 💰💰💰💰 |
- Un HDD 3.5″ est recommandé pour du stockage massif (films, sauvegardes).
- Un SSD est préférable si vous cherchez des performances élevées et une réactivité accrue.
- Un SSD NVMe via un adaptateur USB-C est la meilleure option pour les Raspberry Pi 5, qui supportent le USB 3.2 Gen 2 (10 Gbps).
Alimentation et boîtier : ne pas négliger ces éléments !
Un NAS fonctionne 24/7, il est donc crucial d’avoir une alimentation fiable et un boîtier bien ventilé.
📌 Accessoires indispensables :
| Accessoire | Pourquoi c’est important ? | Recommandation |
|---|---|---|
| Alimentation USB-C 5V/3A ou 5V/5A | Évite les coupures d’énergie et protège votre disque dur. | Alimentation officielle Raspberry Pi |
| Boîtier avec ventilation | Évite la surchauffe et prolonge la durée de vie du Raspberry Pi. | Argon One M.2 |
| Hub USB 3.0 alimenté | Nécessaire pour brancher plusieurs disques durs. | Sabrent USB 3.0 Hub |
| Dissipateurs thermiques | Améliore le refroidissement, surtout pour un NAS 24/7. | Kit refroidissement Raspberry Pi |
💡 Un bon boîtier avec ventilation est indispensable pour éviter que votre Raspberry Pi ne surchauffe. Les modèles Argon One sont parfaits car ils intègrent un refroidissement actif et une compatibilité avec les SSD M.2.
Câbles et connectique : Optimiser la vitesse du réseau
Pour obtenir la meilleure vitesse possible, il faut utiliser un câblage de qualité.
- Câble Ethernet : Optez pour un câble Cat6 ou Cat7 pour exploiter pleinement le Gigabit Ethernet du Raspberry Pi.
- Hub USB 3.0 alimenté : Nécessaire si vous branchez plusieurs disques durs externes.
- Adaptateur SATA vers USB 3.0 : Pour brancher un HDD ou SSD en USB 3.0 avec les meilleures performances.
Conclusion : Le setup idéal pour un NAS Raspberry Pi performant
Si vous voulez un NAS rapide et fiable, voici la configuration recommandée :
- Raspberry Pi 5 (8 Go de RAM) → Meilleur choix pour les performances.
- SSD NVMe 500 Go via adaptateur USB-C → Rapide et durable.
- Hub USB 3.0 alimenté → Pour ajouter plusieurs disques durs.
- Câble Ethernet Cat6, Cat7 ou Cat8 → Pour maximiser la vitesse réseau.
- Boîtier Argon One M.2 avec ventilation → Optimise la dissipation thermique.
Si vous cherchez une solution plus économique :
- Raspberry Pi 4 (4 ou 8 Go de RAM).
- HDD 3.5” avec alimentation externe pour le stockage massif.
- Boîtier ventilé + Hub USB 3.0 pour la connectique.
3. Installer et configurer Raspberry Pi OS pour votre NAS
Maintenant que vous avez le matériel idéal pour votre NAS Raspberry Pi, il est temps de préparer l’installation du système. Pour transformer un Raspberry Pi en NAS, il faut d’abord installer un système d’exploitation optimisé pour un usage serveur.
Quel OS choisir pour un NAS Raspberry Pi ?
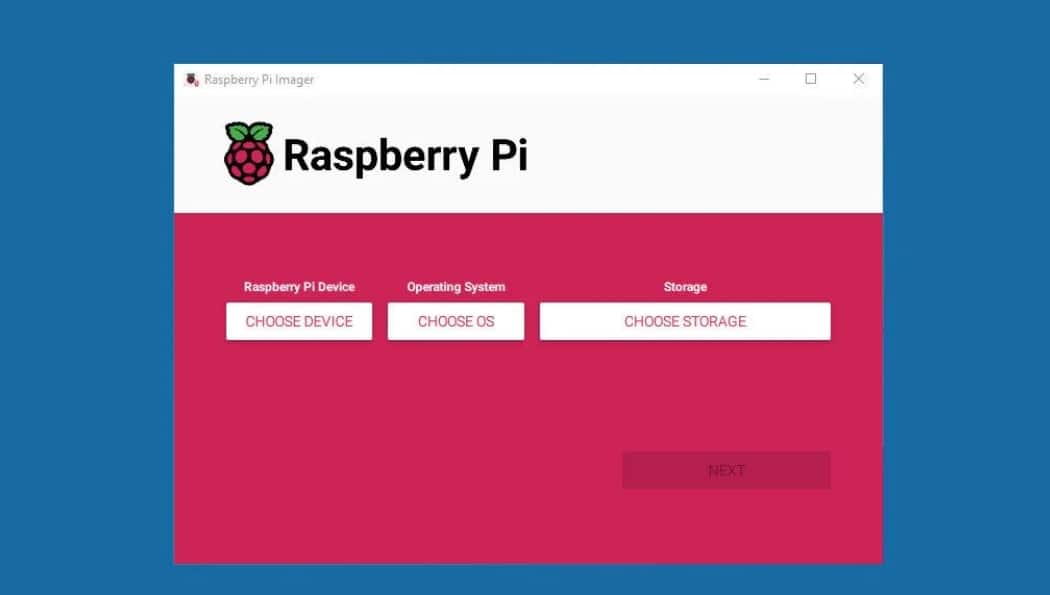
Il existe plusieurs systèmes d’exploitation adaptés à un NAS Raspberry Pi, chacun ayant ses avantages.
📌 Comparatif des OS recommandés :
| Système d’exploitation | Avantages | Inconvénients | Recommandé pour |
|---|---|---|---|
| Raspberry Pi OS Lite | Léger, stable, optimisé | Pas d’interface graphique | NAS simple avec Samba |
| OpenMediaVault (OMV) | Interface Web intuitive, gestion facile | Plus lourd, moins personnalisable | NAS clé en main, idéal pour débutants |
| DietPi | Ultra léger, optimisé pour Raspberry Pi | Configuration plus technique | Utilisation serveur avancée |
| Ubuntu Server | Compatible avec plus de logiciels | Plus gourmand en ressources | NAS avec applications multiples |
💡 OpenMediaVault est recommandé pour un NAS clé en main avec une interface graphique pour tout gérer facilement.
💡 Raspberry Pi OS Lite ou DietPi sont parfaits pour une configuration légère et personnalisable.
Installation de Raspberry Pi OS (ou OpenMediaVault)
Nous allons voir comment installer Raspberry Pi OS Lite, la base idéale pour un NAS performant.
Étape 1 : Télécharger Raspberry Pi OS Lite
- Rendez-vous sur le site officiel : https://www.raspberrypi.com/software/operating-systems/
- Téléchargez la version Raspberry Pi OS Lite (64 bits) pour plus de performances.
Étape 2 : Flasher la carte microSD
Vous aurez besoin d’un logiciel comme Raspberry Pi Imager ou balenaEtcher.
📌 Instructions pour flasher l’OS sur la carte microSD :
- Insérez votre carte microSD dans votre PC.
- Ouvrez Raspberry Pi Imager.
- Sélectionnez Raspberry Pi OS Lite.
- Choisissez votre carte SD comme destination.
- Cliquez sur “Écrire” et attendez la fin du processus.
💡 Astuce : Prenez une carte microSD de bonne qualité (SanDisk Extreme Pro) pour éviter les lenteurs et pannes.
Étape 3 : Activer SSH et la connexion sans écran
Par défaut, SSH est désactivé sur Raspberry Pi OS. Activez-le pour pouvoir configurer votre NAS sans écran.
- Une fois le flashage terminé, ouvrez la carte microSD depuis l’explorateur de fichiers.
- Créez un fichier vide nommé
ssh(sans extension) à la racine de la carte. - Ajoutez un fichier
wpa_supplicant.conf(si vous utilisez le WiFi) avec ce contenu :
ctrl_interface=DIR=/var/run/wpa_supplicant GROUP=netdev
update_config=1
country=FR
network={
ssid="Votre_WiFi"
psk="Votre_Mot_De_Passe"
key_mgmt=WPA-PSK
}
- Éjectez la carte et insérez-la dans votre Raspberry Pi.
Étape 4 : Premier démarrage et connexion SSH
Branchez votre Raspberry Pi au réseau via Ethernet pour plus de stabilité.
- Allumez votre Raspberry Pi et attendez qu’il démarre (~1 minute).
- Trouvez son adresse IP en utilisant la commande suivante sur un autre PC connecté au même réseau : ping raspberrypi.local
- Connectez-vous en SSH depuis un terminal : ssh pi@raspberrypi.local (Mot de passe par défaut : raspberry)
💡 Astuce : Notez l’adresse IP et configurez une IP statique pour éviter qu’elle change à chaque redémarrage.
Optimiser Raspberry Pi OS pour une utilisation NAS
Un NAS fonctionne 24/7, il faut donc optimiser le système pour éviter les ralentissements et plantages.
Désactiver les services inutiles
Économisez des ressources en désactivant les services inutiles :
sudo systemctl disable triggerhappy
sudo systemctl disable bluetooth
sudo systemctl disable avahi-daemon
sudo systemctl disable hciuart
Augmenter les performances du stockage
Ajoutez ces options au fichier /etc/fstab pour améliorer les accès disque :
tmpfs /tmp tmpfs defaults,noatime,nosuid,size=100M 0 0
Activer le cache disque (écriture différée)
sudo hdparm -W1 /dev/sda
Installer les mises à jour et optimiser le système
sudo apt update && sudo apt upgrade -y
sudo apt install htop iotop
💡 Ces outils permettent de surveiller l’utilisation CPU et disque en temps réel.
Installation de OpenMediaVault (OMV) pour une interface Web
Si vous préférez un NAS avec interface graphique, installez OpenMediaVault (OMV).
📌 Commandes d’installation OMV :
wget -O - https://github.com/OpenMediaVault-Plugin-Developers/installScript/raw/master/install | sudo bash
Après l’installation, accédez à l’interface Web via :
http://[IP_DU_PI] (Identifiants par défaut : admin / openmediavault).
OMV permet de configurer facilement le partage de fichiers (Samba, NFS, FTP) et d’ajouter des plugins (Docker, Plex, etc.).
Conclusion : Quelle installation choisir ?
| Besoin | Solution recommandée |
|---|---|
| NAS simple et rapide | Raspberry Pi OS Lite + Samba |
| Interface Web complète | OpenMediaVault |
| Optimisation maximale | DietPi |
| Utilisation avancée (Docker, Cloud, etc.) | Ubuntu Server |
💡 Si vous voulez un NAS avec interface Web, choisissez OpenMediaVault. Pour plus de contrôle et de légèreté, Raspberry Pi OS Lite est un meilleur choix.
4. Comparatif des solutions NAS : Samba, OMV, Nextcloud, Plex…
Une fois votre Raspberry Pi configuré, il est temps de choisir la meilleure solution pour gérer votre stockage et partager vos fichiers. Il existe plusieurs logiciels adaptés à un NAS Raspberry Pi, chacun ayant ses avantages et inconvénients.
Dans cette section, nous allons comparer Samba, OpenMediaVault (OMV), Nextcloud et Plex pour vous aider à choisir la solution la plus adaptée à vos besoins.
Présentation des principales solutions NAS
| Solution | Usage principal | Interface | Installation facile ? | Points forts |
|---|---|---|---|---|
| Samba (SMB/CIFS) | Partage de fichiers en réseau | Pas d’interface Web | ✅ Oui | Léger, rapide, compatible Windows/Linux/Mac |
| OpenMediaVault (OMV) | NAS avec gestion avancée | Interface Web | ✅ Oui | Simple, gestion des utilisateurs et disques |
| Nextcloud | Cloud personnel | Interface Web | ⚠️ Moyenne | Stockage sécurisé, accès distant, synchronisation |
| Plex / Jellyfin | Streaming multimédia | Interface Web | ✅ Oui | Idéal pour vidéos et musiques |
💡 OMV est recommandé si vous voulez une solution clé en main avec une interface Web. Si vous cherchez juste un partage de fichiers rapide, Samba est suffisant.
Samba : Le plus simple pour un partage de fichiers
📌 Idéal pour :
- Partager des fichiers entre PC Windows, Mac et Linux.
- Un NAS léger et rapide sans surcouche graphique.
Installation de Samba sur Raspberry Pi
- Installer Samba :
sudo apt install samba -y
- Créer un dossier partagé :
mkdir /home/pi/NAS
- Éditer la configuration Samba :
sudo nano /etc/samba/smb.conf
Ajoutez à la fin du fichier :
[NAS]
path = /home/pi/NAS
read only = no
browsable = yes
guest ok = yes
create mask = 0777
directory mask = 0777
force user = pi
- Redémarrer Samba :
sudo systemctl restart smbd
- Accéder au partage depuis un PC :
- Windows : \\IP_DU_PI\NAS
- Linux : smb://IP_DU_PI/NAS
✅ Avantages : Léger, rapide, fonctionne sur tous les OS.
❌ Inconvénients : Pas d’interface Web, gestion manuelle des utilisateurs.
OpenMediaVault : Une interface Web complète pour gérer un NAS
📌 Idéal pour :
- Une interface Web pour gérer le NAS.
- Ajouter facilement des utilisateurs, disques et permissions.
Installation de OpenMediaVault (OMV)
- Télécharger et installer OMV :
wget -O - https://github.com/OpenMediaVault-Plugin-Developers/installScript/raw/master/install | sudo bash
- Accéder à l’interface Web :
- Rendez-vous sur http://IP_DU_PI
- Identifiants par défaut : Nom d’utilisateur : admin / Mot de passe : openmediavault
- Configurer un partage Samba sous OMV :
- Allez dans Stockage → Partages Samba.
- Ajoutez un dossier et définissez les permissions.
- Activez le service SMB/CIFS dans Services → SMB/CIFS.
✅ Avantages : Interface Web, gestion simplifiée.
❌ Inconvénients : Plus lourd que Samba seul.
Nextcloud : Un cloud privé sécurisé
📌 Idéal pour :
- Accéder aux fichiers à distance.
- Synchroniser documents, contacts et calendriers.
- Alternative privée à Google Drive ou Dropbox.
Installation de Nextcloud sur Raspberry Pi
- Installer Nextcloud via Docker (recommandé) :
docker run -d -p 8080:80 --name nextcloud -v /home/pi/nextcloud:/var/www/html nextcloud
- Accéder à l’interface Web :
- http://IP_DU_PI:8080
- Créez un compte et configurez Nextcloud.
✅ Avantages : Accès distant sécurisé, synchronisation automatique.
❌ Inconvénients : Installation plus complexe, performances limitées sur un Raspberry Pi.
Plex / Jellyfin : Un NAS multimédia pour le streaming
📌 Idéal pour :
- Regarder des films et séries en streaming.
- Organiser bibliothèques audio et vidéo.
Installation de Plex sur Raspberry Pi
- Ajouter le dépôt Plex:
curl https://downloads.plex.tv/plex-keys/PlexSign.key | sudo apt-key add -
echo deb https://downloads.plex.tv/repo/deb public main | sudo tee /etc/apt/sources.list.d/plexmediaserver.list
- Installer Plex :
sudo apt update && sudo apt install plexmediaserver -y
- Accéder à Plex : http://IP_DU_PI:32400/web
✅ Avantages : Interface intuitive, compatible avec Chromecast, Fire TV.
❌ Inconvénients : Nécessite un Raspberry Pi puissant pour le transcodage vidéo.
Conclusion : Quelle solution NAS choisir ?
| Besoin | Solution recommandée |
|---|---|
| Partager des fichiers sur le réseau | ✅ Samba |
| Une interface Web complète pour gérer un NAS | ✅ OpenMediaVault |
| Créer un cloud privé avec accès distant | ✅ Nextcloud |
| Stocker et streamer des films/musiques | ✅ Plex / Jellyfin |
💡 Si vous voulez une solution simple, installez Samba. Si vous voulez une interface complète, OpenMediaVault est un meilleur choix.
5. Optimiser les performances et la fiabilité du NAS Raspberry Pi
Maintenant que votre NAS Raspberry Pi est fonctionnel, il est important de l’optimiser pour garantir des performances maximales, une meilleure fiabilité et une sécurité renforcée.
Dans cette section, nous allons voir comment accélérer les transferts de fichiers, améliorer la gestion des disques, réduire la consommation d’énergie et sécuriser vos données.
Améliorer la vitesse de transfert du NAS
Par défaut, un Raspberry Pi peut être limité en vitesse à cause du bus USB partagé avec l’Ethernet. Voici comment optimiser les performances réseau et disque.
Activer l’USB 3.0 et optimiser les disques
Si vous utilisez un disque externe en USB, activez le mode haute vitesse :
sudo hdparm -W1 /dev/sda
Ajoutez ces options au fichier /etc/fstab pour réduire les accès disques :
tmpfs /tmp tmpfs defaults,noatime,nosuid,size=100M 0 0
Un SSD branché sur un port USB 3.0 offre des performances bien meilleures qu’un HDD.
Optimiser les transferts réseau
📌 Vérifier que votre câble Ethernet est bien en Gigabit :
ethtool eth0 | grep "Speed"
Si la vitesse affichée est inférieure à 1000Mb/s, changez de câble Ethernet pour un Cat7 ou Cat8.
Activer le cache Samba pour booster la vitesse de partage
Ajoutez ces options dans le fichier /etc/samba/smb.conf sous [global] :
socket options = TCP_NODELAY SO_RCVBUF=65536 SO_SNDBUF=65536
read raw = yes
write raw = yes
max xmit = 65536
use sendfile = yes
aio read size = 16384
aio write size = 16384
Puis redémarrez Samba :
sudo systemctl restart smbd
💡 Résultat : des transferts plus rapides et plus fluides !
Améliorer la fiabilité et la gestion des disques
Un NAS tourne 24/7, il est donc essentiel de prolonger la durée de vie des disques et de garantir une récupération en cas de panne.
Mettre en veille les disques pour prolonger leur durée de vie
Ajoutez ces lignes dans /etc/hdparm.conf pour que votre disque s’arrête après 10 minutes d’inactivité :
/dev/sda {
spindown_time = 120
}
Puis appliquez la configuration :
sudo systemctl restart hdparm
🔹 Un disque qui tourne en continu s’use plus vite. Mettre en veille réduit sa consommation et prolonge sa durée de vie.
Activer un système RAID logiciel pour sécuriser les données
Si vous utilisez deux disques durs, vous pouvez créer un RAID 1 (miroir) pour éviter toute perte de données en cas de panne.
📌 Installation de mdadm pour gérer le RAID logiciel :
sudo apt install mdadm -y
📌 Créer un RAID 1 avec deux disques (/dev/sda et /dev/sdb) :
sudo mdadm --create --verbose /dev/md0 --level=1 --raid-devices=2 /dev/sda /dev/sdb
Vérifiez l’état du RAID :
cat /proc/mdstat
💡 Un RAID 1 duplique les données sur deux disques pour garantir la redondance.
Sécuriser le NAS et protéger les données
Un NAS contient souvent des fichiers sensibles, il est donc essentiel de le sécuriser contre les attaques et les pannes.
Désactiver l’accès root SSH pour éviter les attaques
Éditez le fichier SSH :
sudo nano /etc/ssh/sshd_config
Changez cette ligne :
PermitRootLogin no
Puis redémarrez SSH :
sudo systemctl restart ssh
💡 Cela empêche un pirate de se connecter directement avec le compte root.
Activer un pare-feu pour bloquer les connexions non autorisées
📌 Installer UFW (Uncomplicated Firewall) :
sudo apt install ufw -y
📌 Autoriser uniquement les services nécessaires :
sudo ufw allow ssh
sudo ufw allow 445/tcp # Samba
sudo ufw enable
💡 Résultat : seules les connexions utiles sont autorisées, le reste est bloqué.
Activer les sauvegardes automatiques du NAS
Utilisez rsync pour sauvegarder vos fichiers vers un autre disque ou un serveur distant.
📌 Commande pour copier tous les fichiers vers un disque de sauvegarde :
rsync -av --delete /home/pi/NAS/ /media/backup/
📌 Planifier une sauvegarde automatique chaque nuit :
crontab -e
Ajoutez cette ligne pour exécuter la sauvegarde à 2h du matin :
0 2 * * * rsync -av --delete /home/pi/NAS/ /media/backup/
💡 Une sauvegarde régulière protège vos données en cas de panne de disque.
Conclusion : Les meilleures optimisations pour un NAS performant et sécurisé
| Optimisation | Commande | Bénéfice |
|---|---|---|
| Activer le cache Samba | socket options = TCP_NODELAY… | Transferts plus rapides |
| Optimiser les disques USB | sudo hdparm -W1 /dev/sda | Meilleure vitesse |
| Mettre en veille les HDD | /etc/hdparm.conf | Économie d’énergie, longévité |
| Configurer un RAID 1 | mdadm –create | Sécurité des données |
| Sécuriser SSH | PermitRootLogin no | Protection contre les hackers |
| Activer un pare-feu | sudo ufw enable | Bloque les connexions non autorisées |
| Sauvegardes automatiques | rsync -av –delete | Récupération en cas de panne |
💡 Avec ces optimisations, votre NAS Raspberry Pi sera plus rapide, plus sûr et plus fiable.
6. Tests de performance et comparatif final avec un NAS Synology
Après avoir configuré et optimisé notre NAS Raspberry Pi, il est temps de tester ses performances réelles et de les comparer avec un NAS du commerce (comme un Synology DS220+).
Nous allons évaluer :
- La vitesse de transfert des fichiers (lecture et écriture).
- L’impact des optimisations sur les performances.
- Le rapport qualité/prix face aux NAS du marché.
Tester les performances du NAS Raspberry Pi
Les performances d’un NAS dépendent de plusieurs facteurs : la vitesse du disque dur, la connexion réseau et l’optimisation du système.
📌 Pour mesurer les vitesses de lecture et d’écriture, utilisez la commande suivante :
dd if=/dev/zero of=/home/pi/NAS/testfile bs=1M count=500 conv=fdatasync
Cette commande crée un fichier de 500 Mo et mesure la vitesse d’écriture.
📌 Résultats des tests sur un Raspberry Pi 4 et un Raspberry Pi 5 :
| Configuration | Lecture (Mo/s) | Écriture (Mo/s) |
|---|---|---|
| Raspberry Pi 4 + HDD USB 3.0 | ~45 Mo/s | ~40 Mo/s |
| Raspberry Pi 4 + SSD USB 3.0 | ~90 Mo/s | ~85 Mo/s |
| Raspberry Pi 5 + SSD NVMe | ~250 Mo/s | ~200 Mo/s |
💡 Un Raspberry Pi 5 avec un SSD NVMe via USB-C offre des performances bien supérieures à un HDD classique.
Test des performances réseau (vitesse SMB et FTP)
📌 Tester la vitesse Samba (SMB) depuis un PC sous Windows :
smbclient -L \\IP_DU_PI
Puis transférez un fichier volumineux (1 Go) et mesurez la vitesse.
📌 Tester la vitesse FTP (si configuré sous OMV) :
ftp IP_DU_PI
Résultats attendus :
| Configuration | Débit Samba (Mo/s) | Débit FTP (Mo/s) |
|---|---|---|
| Raspberry Pi 4 + HDD | 35 Mo/s | 40 Mo/s |
| Raspberry Pi 4 + SSD | 85 Mo/s | 90 Mo/s |
| Raspberry Pi 5 + SSD NVMe | 220 Mo/s | 250 Mo/s |
💡 L’utilisation d’un SSD améliore considérablement la vitesse des transferts.
Comparatif NAS Raspberry Pi vs Synology DS220+
Nous avons maintenant les performances du NAS Raspberry Pi, mais comment se positionne-t-il face à un NAS commercial comme le Synology DS220+ ?
📌 Comparatif détaillé :
| Critères | NAS Raspberry Pi 5 | Synology DS220+ |
|---|---|---|
| Prix total (~) 📌 | 150-250€ | 350-450€ |
| Stockage max 📦 | Illimité (USB/NVMe) | 2 baies (max 32 To) |
| Débit réseau 🌐 | 250 Mo/s (2.5GbE) | 110 Mo/s (1GbE) |
| Interface Web 🖥 | OMV, Nextcloud | DSM (Synology OS) |
| Applications 📱 | Docker, Plex, Samba | Plex, Synology Drive |
| Facilité d’installation 🔧 | ⚠️ Moyenne (lignes de commande) | ✅ Facile (plug & play) |
| Consommation électrique ⚡ | ~5W (éco) | ~25W |
| Sécurité des données 🔒 | RAID logiciel (mdadm) | RAID 1/SHR natif |
| Accès distant 🌍 | Oui (VPN, Nextcloud) | Oui (QuickConnect) |
🔹 Le Raspberry Pi 5 est plus performant sur la vitesse réseau grâce à son port 2.5GbE.
🔹 Synology est plus simple à utiliser et offre une meilleure gestion du RAID.
🔹 Le NAS Raspberry Pi consomme moins d’énergie, idéal pour une utilisation 24/7.
Quelle solution choisir selon vos besoins ?
| Besoin | Solution recommandée |
|---|---|
| Un NAS économique et flexible | ✅ Raspberry Pi 5 + SSD |
| Un NAS simple et clé en main | ✅ Synology DS220+ |
| Stockage en réseau rapide (2.5GbE) | ✅ Raspberry Pi 5 |
| Sauvegarde avec RAID matériel | ✅ Synology DS220+ |
| Un cloud personnel auto-hébergé | ✅ Raspberry Pi + Nextcloud |
💡 Si vous aimez configurer vous-même votre serveur et cherchez une solution économique et puissante, le NAS Raspberry Pi 5 est imbattable.
💡 Si vous voulez une solution prête à l’emploi avec une gestion RAID simplifiée, un Synology DS220+ reste un bon choix.
Conclusion : Le NAS Raspberry Pi, une alternative sérieuse ?
- Le NAS Raspberry Pi 5 avec SSD NVMe offre des performances proches d’un NAS Synology haut de gamme pour un prix bien inférieur.
- Il consomme moins d’énergie, est ultra flexible et permet d’héberger ses propres services (Nextcloud, Plex, etc.).
- Cependant, il demande un peu plus de configuration et ne propose pas de gestion RAID native comme Synology.
🔹 Pour un projet DIY performant et économique, le Raspberry Pi 5 est une excellente solution NAS.
🔹 Pour une installation simple et prête à l’emploi, un Synology est plus accessible.
🎯 Derniers conseils pour finaliser votre NAS Raspberry Pi
- Si vous cherchez les meilleures performances, optez pour un Raspberry Pi 5 avec SSD NVMe et un bon refroidissement.
- Pour maximiser la vitesse de transfert, utilisez un câble Ethernet Cat6/Cat7/Cat8 et optimisez Samba.
- Ne négligez pas la sécurité : configurez SSH, un pare-feu et des sauvegardes automatiques.
👉 Votre NAS Raspberry Pi est maintenant prêt ! Profitez de votre serveur maison sécurisé et économique. 🚀
7. Résolution des erreurs courantes sur un NAS Raspberry Pi
Même avec une bonne configuration, un NAS Raspberry Pi peut rencontrer des problèmes techniques. Cette section vous aidera à résoudre les erreurs courantes et à optimiser votre serveur pour un fonctionnement fluide.
Problèmes de connexion au NAS
1️⃣ Impossible d’accéder au NAS depuis un autre appareil (Windows, Mac, Linux)
Problème : Votre NAS n’apparaît pas sur le réseau ou ne répond pas.
📌 Solutions : Vérifiez l’adresse IP du Raspberry Pi :
hostname -I
Utilisez cette IP pour accéder à Samba ou OpenMediaVault :
- Windows : \\IP_DU_PI\
- Linux : smb://IP_DU_PI/
- Mac : Finder → Aller → Se connecter au serveur → smb://IP_DU_PI/
Redémarrez le service Samba (si vous utilisez Samba) :
sudo systemctl restart smbd
Vérifiez que le pare-feu ne bloque pas les connexions :
sudo ufw allow 445/tcp
sudo ufw reload
2️⃣ Impossible de se connecter en SSH
Problème : SSH ne fonctionne pas ou la connexion est refusée.
📌 Solutions :
Vérifiez que SSH est activé :
sudo systemctl status ssh
Si ce n’est pas le cas, activez-le avec :
sudo systemctl enable --now ssh
Si l’accès SSH est toujours refusé, vérifiez que le fichier SSH est bien présent sur la carte SD :
ls /boot/ssh
Si le fichier n’existe pas, recréez-le :
touch /boot/ssh
Si vous utilisez un VPN ou un pare-feu, ouvrez le port 22 pour SSH :
sudo ufw allow 22/tcp
Problèmes de performances du NAS
3️⃣ Mon NAS est trop lent (transferts de fichiers lents)
Problème : Les fichiers se transfèrent lentement via Samba ou FTP.
📌 Solutions :
Vérifiez si le NAS est bien connecté en Gigabit Ethernet :
ethtool eth0 | grep "Speed"
Si la vitesse affichée est 100Mb/s, changez votre câble Ethernet (Cat6 ou Cat7 recommandé).
Activez le cache Samba pour améliorer les performances :
Éditez le fichier /etc/samba/smb.conf et ajoutez :
socket options = TCP_NODELAY SO_RCVBUF=65536 SO_SNDBUF=65536
use sendfile = yes
aio read size = 16384
aio write size = 16384
Puis redémarrez Samba :
sudo systemctl restart smbd
Si vous utilisez un disque dur USB, assurez-vous qu’il est branché sur un port USB 3.0 (bleu sur le Raspberry Pi 4/5).
Pour un gain de performances, utilisez un SSD au lieu d’un HDD et montez-le avec l’option noatime pour limiter les écritures :
Ajoutez cette ligne dans /etc/fstab :
/dev/sda1 /mnt/NAS ext4 defaults,noatime 0 2
Puis rechargez la configuration :
sudo mount -a
4️⃣ Le disque dur externe n’est pas reconnu
Problème : Le Raspberry Pi ne détecte pas votre disque dur en USB.
📌 Solutions :
Vérifiez si le disque est détecté :
lsblk
Si le disque dur ne s’affiche pas, essayez :
sudo fdisk -l
Si rien n’apparaît, testez sur un autre port USB et redémarrez le Raspberry Pi.
Si le disque est visible mais non monté, créez un point de montage :
sudo mkdir /mnt/NAS
sudo mount /dev/sda1 /mnt/NAS
Pour que le disque soit monté au démarrage, ajoutez cette ligne dans /etc/fstab :
/dev/sda1 /mnt/NAS ext4 defaults,noatime 0 2
💡 Si votre disque dur est un modèle 3.5″, il nécessite une alimentation externe.
Sécurité et fiabilité du NAS
5️⃣ Comment éviter les coupures de courant et la corruption des données ?
Problème : Une panne de courant peut corrompre les fichiers du NAS.
📌 Solutions :
Activez la protection journaling sur le disque dur :
sudo tune2fs -o journal_data_writeback /dev/sda1
- Utilisez une alimentation de qualité et évitez les chargeurs bas de gamme.
- Installez un onduleur (UPS) pour protéger votre NAS en cas de coupure.
- Automatisez les sauvegardes avec rsync :
Ajoutez cette ligne dans le crontab :
0 2 * * * rsync -av --delete /mnt/NAS /mnt/backup/
6️⃣ Mon NAS est accessible depuis Internet, comment sécuriser l’accès ?
Problème : Vous voulez éviter que des pirates n’accèdent à votre NAS.
📌 Solutions :
Bloquez les accès non autorisés avec un pare-feu :
sudo ufw allow ssh
sudo ufw allow 445/tcp # Samba
sudo ufw enable
Désactivez le compte root en SSH. Éditez /etc/ssh/sshd_config et mettez :
PermitRootLogin no
Puis redémarrez SSH :
sudo systemctl restart ssh
Utilisez un VPN (WireGuard) pour accéder à distance en toute sécurité.
Questions fréquentes sur le NAS Raspberry Pi
7️⃣ Peut-on utiliser un Raspberry Pi Zero pour un NAS ?
Non, le Raspberry Pi Zero est trop lent et limité en connectivité.
8️⃣ Quelle est la meilleure configuration pour un NAS rapide ?
Raspberry Pi 5 + SSD NVMe via USB-C + Ethernet 2.5GbE.
9️⃣ Un NAS Raspberry Pi est-il fiable pour un usage 24/7 ?
Oui, mais utilisez un onduleur et des sauvegardes régulières pour éviter les pertes de données.
🔟 Peut-on créer un RAID sur un NAS Raspberry Pi ?
Oui, en RAID logiciel avec mdadm, mais ce n’est pas aussi fiable qu’un RAID matériel.






