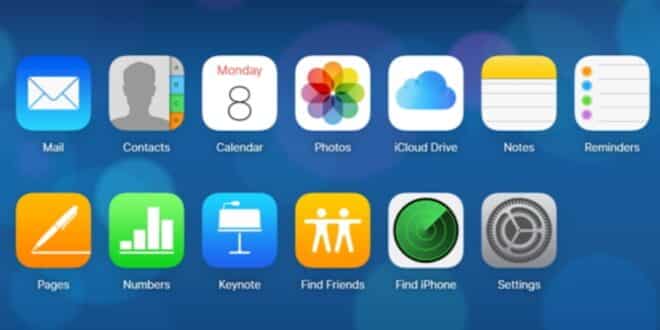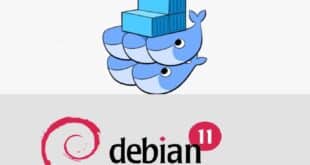Votre iPhone ou iPad stocke toutes vos photos, messages, données de santé, documents, configurations d’accessoires, paramètres, etc. En d’autres termes, vos souvenirs et vos préférences. Vos données sont importantes, voire précieuses, et doivent être traitées comme telles.
La meilleure façon de sécuriser vos données est de les sauvegarder. Vous pouvez sauvegarder votre iPhone ou iPad via iCloud, ou directement sur votre Apple à l’aide d’iTunes.
Avant de télécharger un logiciel, vous devez toujours sauvegarder votre appareil. Vous devez également maintenir une routine de sauvegarde régulière dans le iCloud, juste au cas où quelque chose de mal arrive à vos appareils.
Voici un tutoriel sur comment faire une sauvegarde icloud pour votre iPhone, iPad ou votre Mac.
Consulter notre tutoriel sur comment utiliser iCloud
Comment activer la sauvegarde iCloud sur votre iPhone ou iPad
Utiliser iCloud comme emplacement de sauvegarde pour votre iPhone ou iPad est une excellente idée. Si quelque chose arrive à votre téléphone ou tablette, vous aurez une sauvegarde à laquelle vous pourrez accéder de n’importe où avec une connexion Internet.
Mais avant de pouvoir commencer votre sauvegarder sur iCloud, vous devez vous assurer que l’option de sauvegarde iCloud est activée sur votre appareil.
- Allez dans réglages et ouvrez les paramètres sur votre iPhone ou iPad.
- Appuyez sur votre identifiant Apple en haut de l’écran.
- Appuyez sur iCloud.
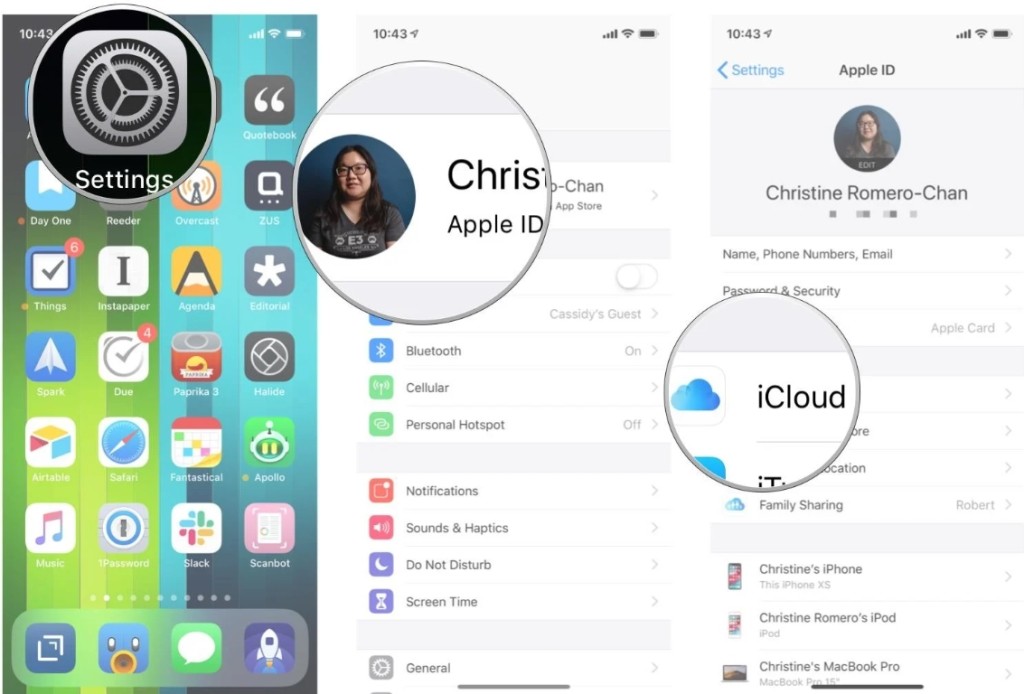
- Appuyez sur Sauvegarde iCloud.
- Activez le commutateur à côté de Sauvegarde iCloud.
- Appuyez sur OK.
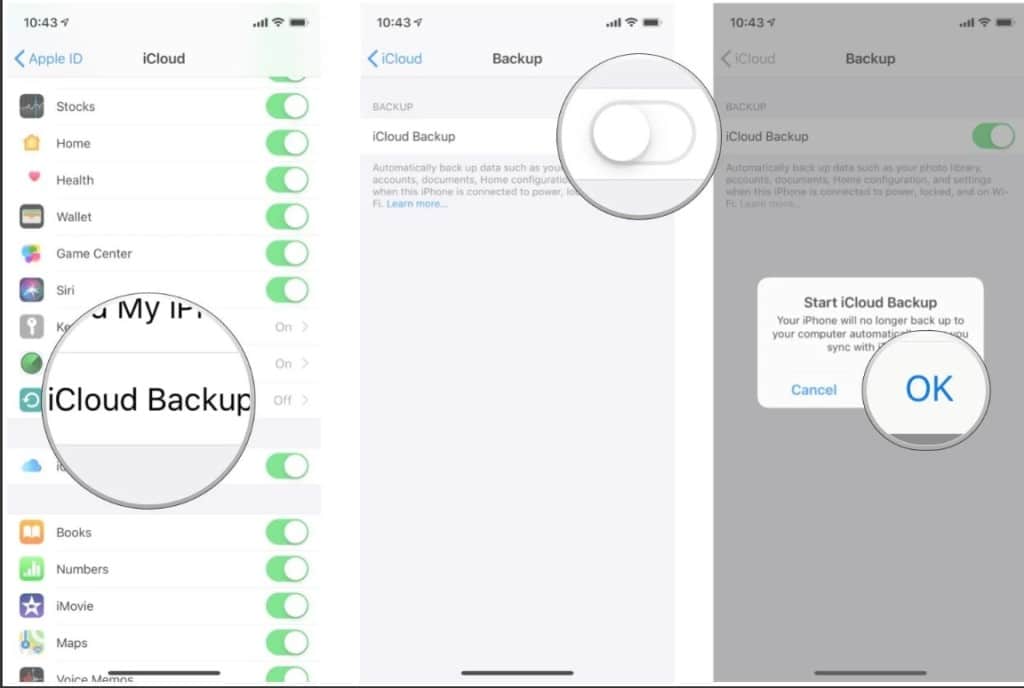
iCloud tentera de démarrer une sauvegarde de vos données toutes les 24 heures environ, tant que votre iPhone ou iPad est connecté au Wi-Fi et branché pour se recharger. La plupart du temps, cela se produit pendant que vous dormez.
Si vous n’avez jamais effectué de sauvegarde sur iCloud auparavant, la première sauvegarde peut prendre un certain temps. Après cela, iCloud ne téléchargera que les modifications que vous avez apportées depuis la dernière sauvegarde, ce qui est beaucoup plus rapide.
Comment déclencher manuellement une sauvegarde iCloud
Les sauvegardes iCloud devraient se produire automatiquement au moins une fois par jour: elles se déclenchent lorsque votre iPhone, iPad ou iPod touch est branché et connecté au Wi-Fi. Cela dit, voici comment vous assurer que vous disposez d’une solution de sauvegarde à la minute près.
- Allez dans réglages et puis sélectionnez les paramètres sur votre iPhone ou iPad.
- Appuyez sur votre identifiant Apple en haut de l’écran.
- Appuyez sur iCloud.
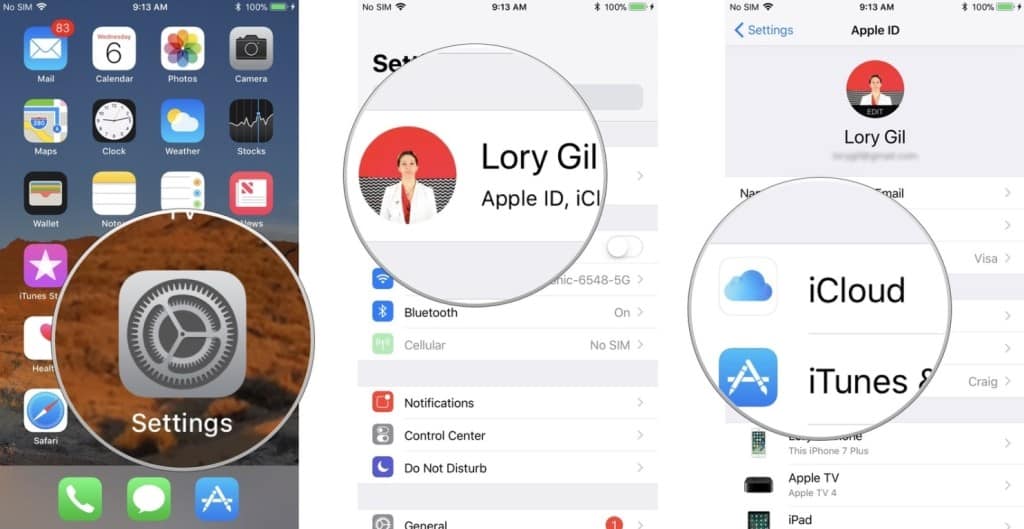
- Appuyez sur Sauvegarde iCloud.
- Appuyez sur Sauvegarder maintenant.
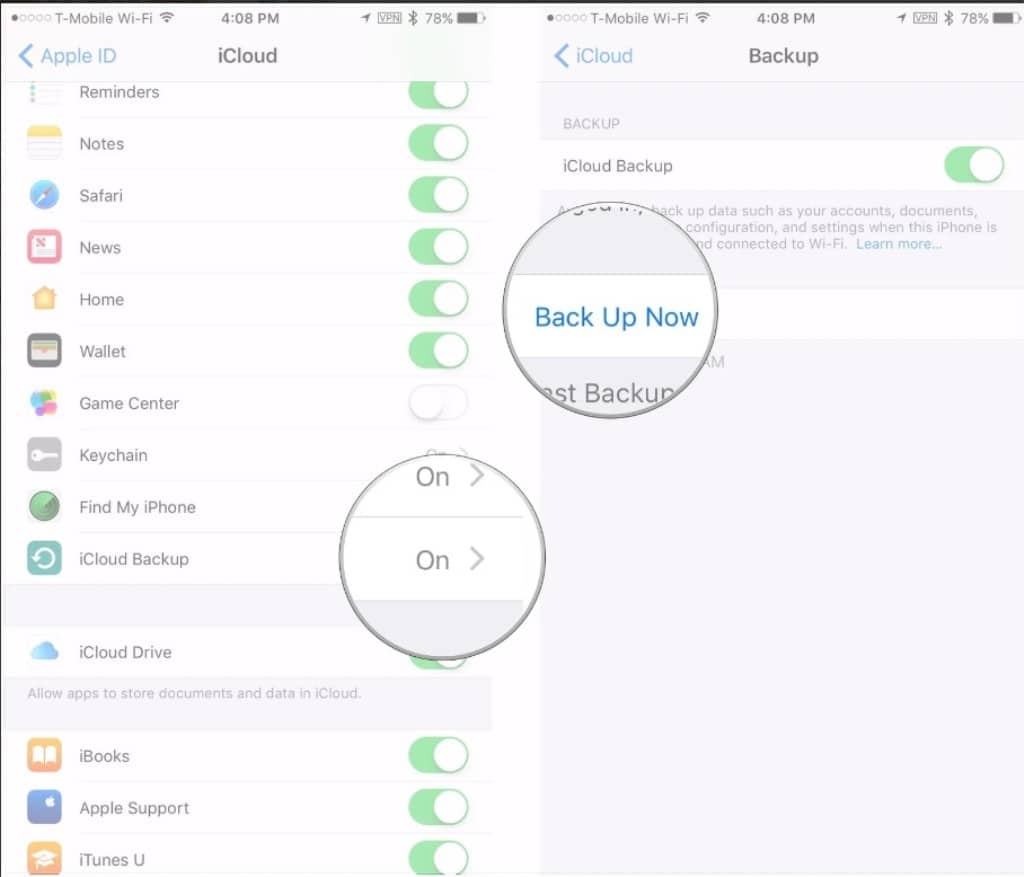
Comment sauvegarder manuellement votre iPhone ou iPad sous macOS
Dans Apple macOS Catalina, la sauvegarde sur iTunes n’est plus une option, car les fonctions de cette application ont maintenant été divisées en applications Musique, Podcasts et TV. La fonction de sauvegarde de l’appareil, quant à elle, réside désormais dans Finder sur Mac. Voici ce que vous devez faire pour faire la sauvegarde de vos données.
- Connectez votre appareil à votre Apple Mac.
- Cliquez sur l’icône Finder dans le dock.
- Cliquez sur votre appareil sous Emplacements dans la barre latérale du Finder.
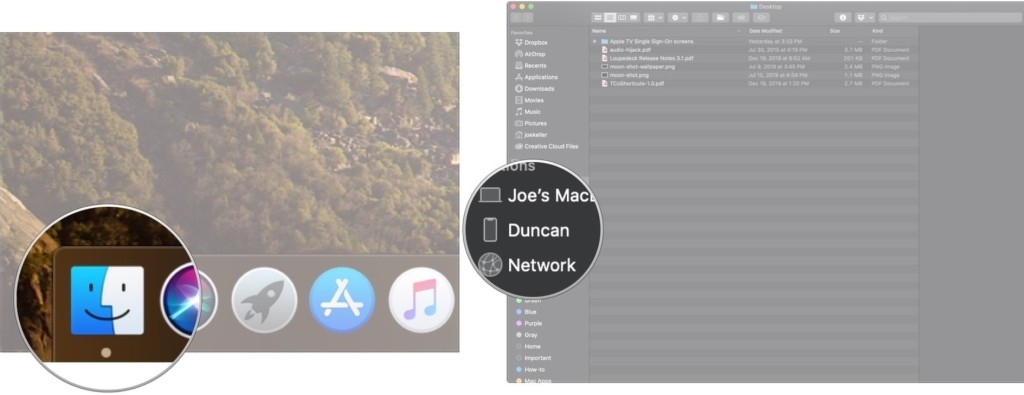
- Cliquez sur Sauvegarder maintenant pour lancer manuellement une sauvegarde.
- Cliquez sur le bouton à côté de Sauvegarder iPhone sur ce Mac si vous souhaitez que votre iPhone privilégie les sauvegardes sur votre Mac au lieu d’iCloud.
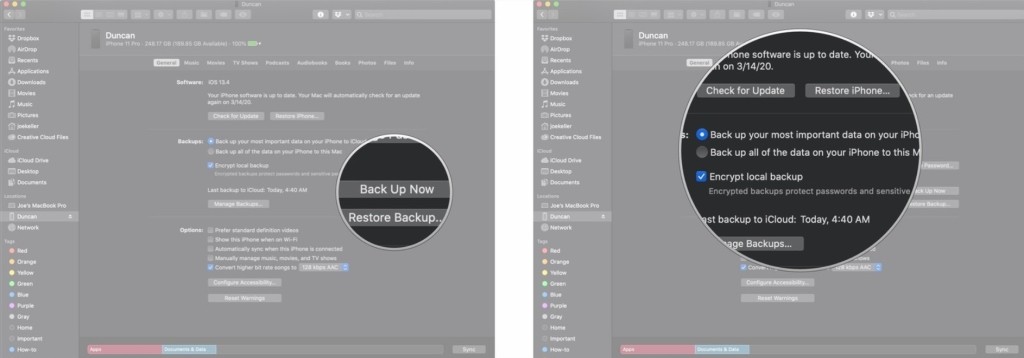
- Cochez la case pour activer ou désactiver le chiffrement de vos sauvegardes locales. Il est fortement recommandé de le faire si vous comptez utiliser une sauvegarde locale pour déplacer des données vers un nouvel iPhone. La raison est que certaines données seront perdues si la sauvegarde n’est pas chiffrée.
- Cliquez sur Gérer les sauvegardes … pour afficher toutes les sauvegardes de périphérique existantes.
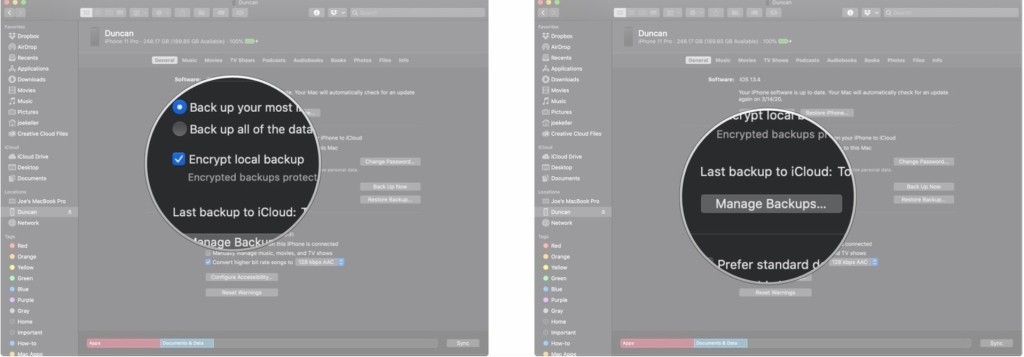
- Cliquez sur n’importe quelle sauvegarde de périphérique que vous souhaitez supprimer.
- Cliquez sur Supprimer le backup. Sachez que la sauvegarde peut ne pas disparaître instantanément.
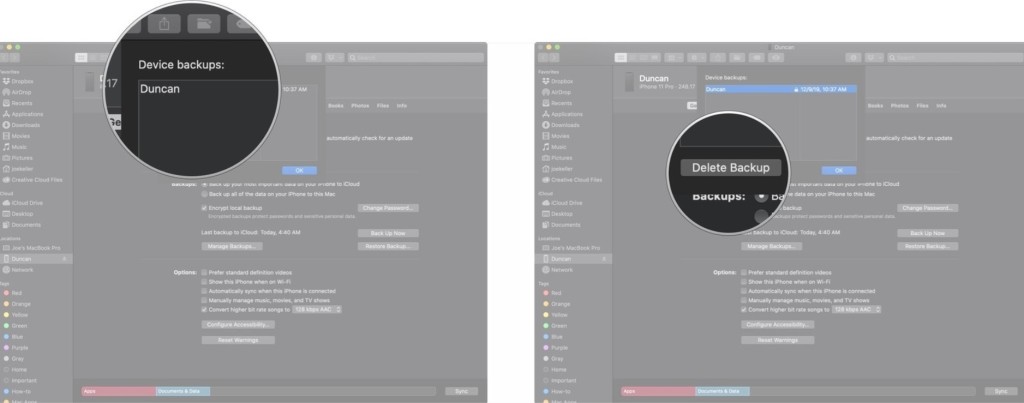
- Cliquez sur OK.
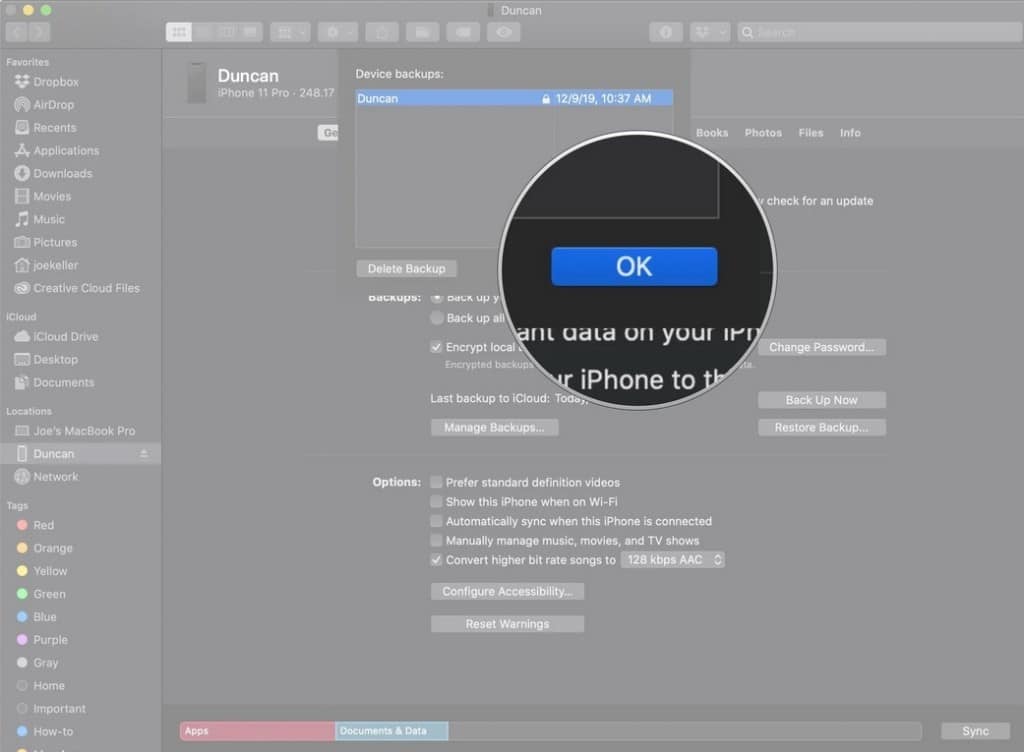
Découvrez aussi comment accéder à iCloud Drive à partir de n’importe quel appareil.
Comment faire manuellement une sauvegarde iPhone ou iPad sur macOS Mojave et versions antérieures
Voici comment configurer et utiliser les sauvegardes de périphérique sur votre Mac si vous exécutez macOS Mojave et versions antérieures.
- Connectez votre appareil à votre ordinateur.
- Ouvrez iTunes.
- Cliquez sur l’icône Appareil à côté du menu déroulant des catégories sur le côté gauche de la fenêtre iTunes.
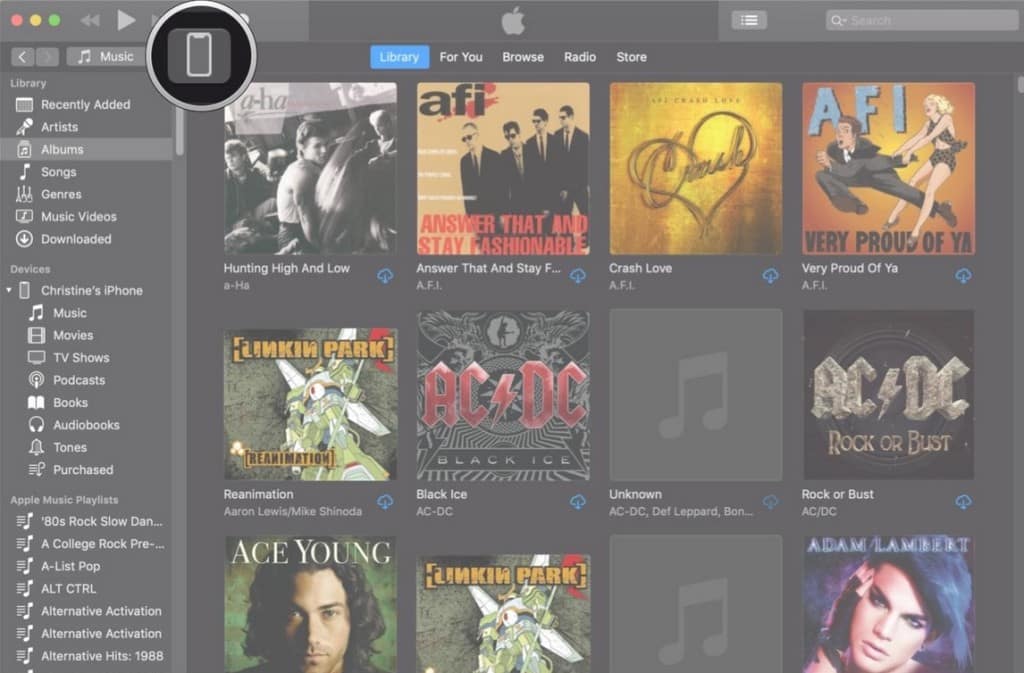
- Sélectionnez Résumé dans la barre latérale.
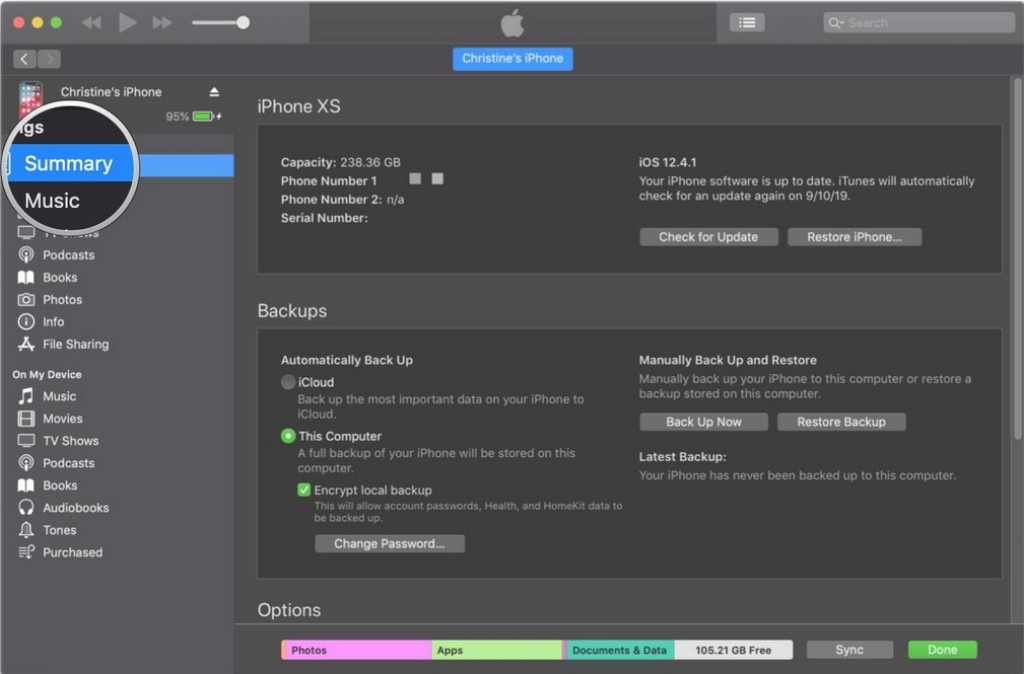
- Sélectionnez Cet ordinateur sous Sauvegarder automatiquement.
- Cochez la case Crypter la sauvegarde de [périphérique] pour vous assurer que vos mots de passe ainsi que toutes vos données sont sauvegardés. Vous devrez créer un mot de passe pour protéger vos sauvegardes chiffrées. Le mot de passe sera automatiquement stocké dans le trousseau.
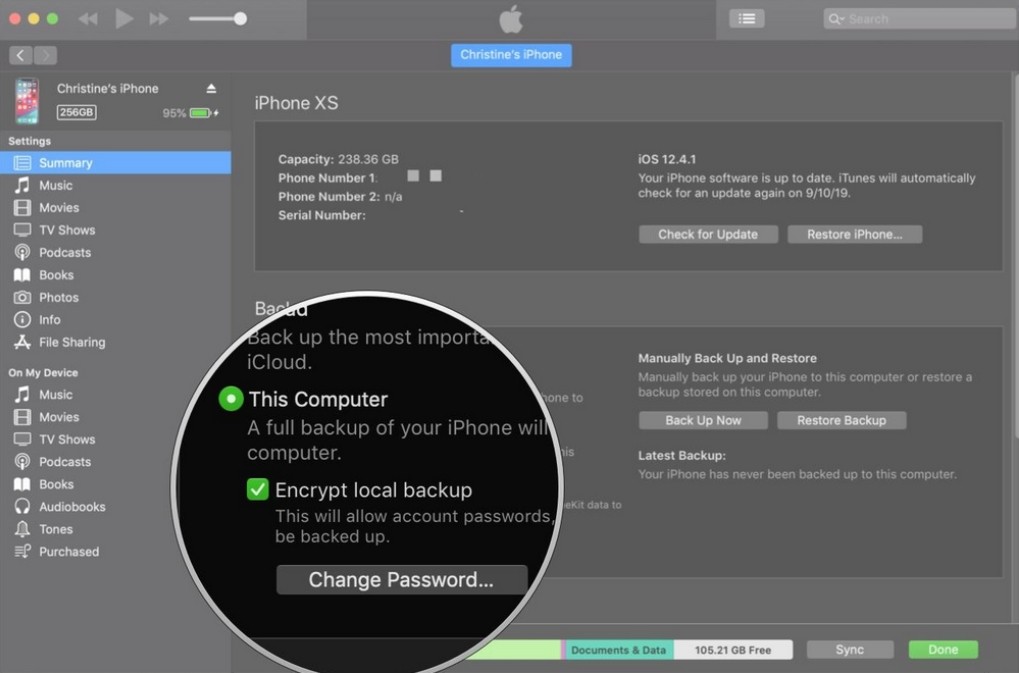
- Cliquez sur Sauvegarder maintenant pour démarrer le backup.
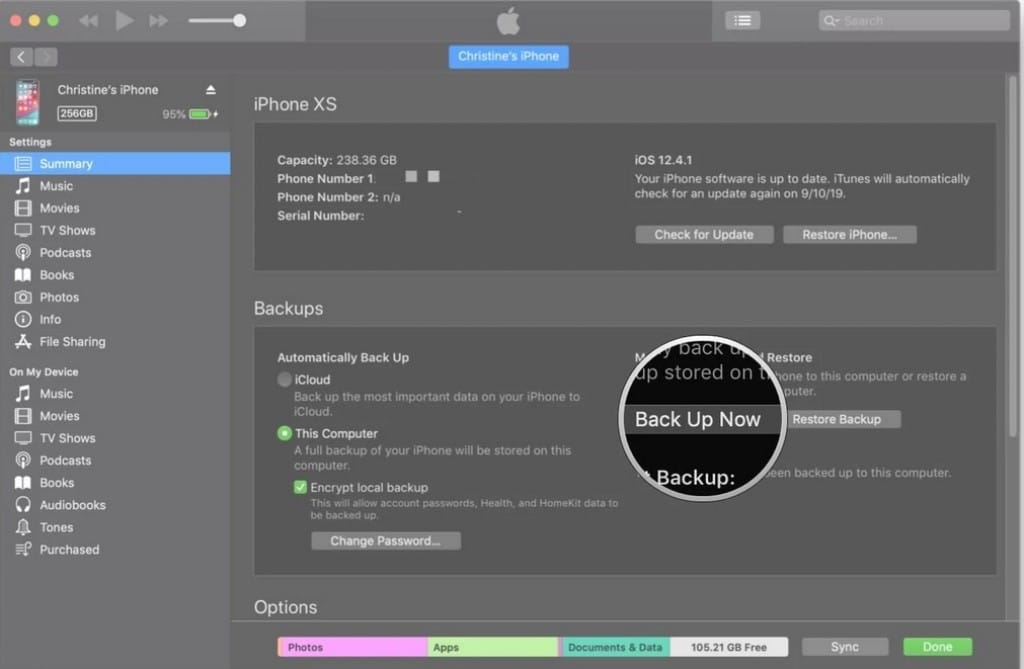
- Puis sélectionnez Terminé
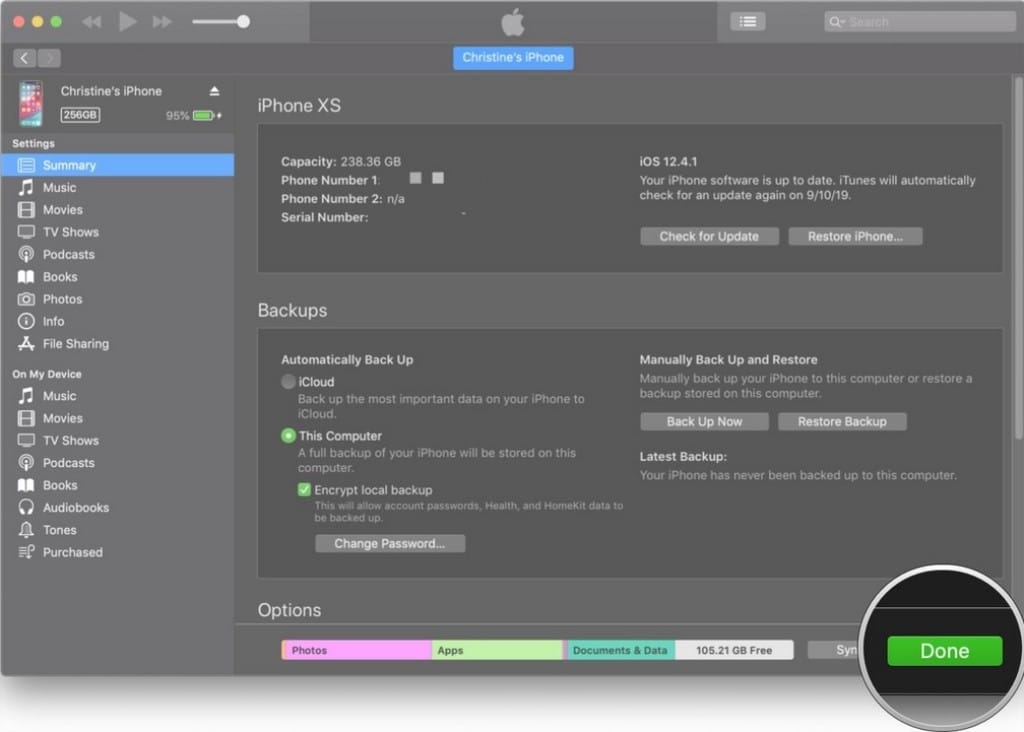
Comment restaurer un backup à partir d’iCloud ?
Étape 1 : Commencer depuis le début
Tous les appareils iOS récents offrent un assistant d’installation qui vous permet de restaurer votre appareil à partir d’une sauvegarde.
Toutefois, si vous avez déjà désactivé la restauration à partir d’iCloud lors du processus d’installation initial, vous devez simplement réinitialiser votre appareil. Votre appareil utilisera les paramètres par défaut pour accéder au même assistant de configuration que sur les nouveaux périphériques.
Pour ce faire, appuyez sur Paramètres, puis Général. Ensuite, allez sur Réinitialiser et Effacer tout le contenu et les paramètres. Appuyez sur Effacer l’iPhone pour confirmer.
Si vous avez un iPhone plus ancien, vos démarches peuvent varier un peu. Alors assurez-vous de consulter le guide complet si vous rencontrez des problèmes.
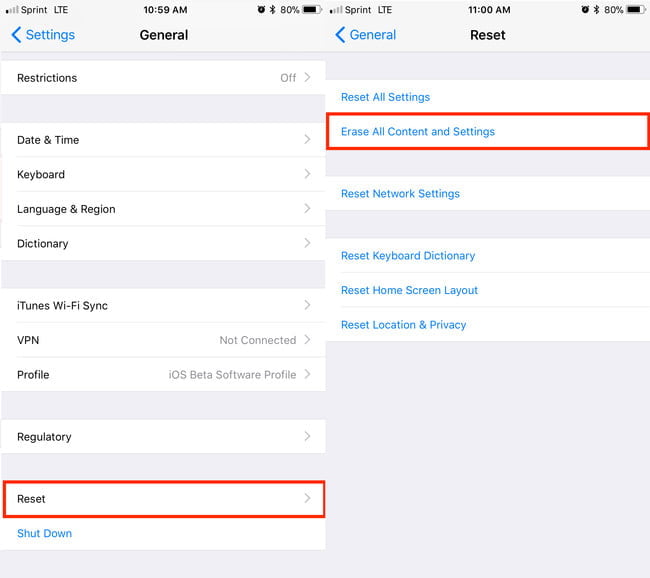
Étape 2 : Restauration à partir de la sauvegarde
Une fois que vous avez démarré l’assistant d’installation initial, vous serez invité à configurer un nouvel appareil, à restaurer à partir d’iCloud ou à restaurer à partir d’iTunes.
Sélectionnez Restaurer depuis iCloud Backup, entrez l’identifiant Apple correspondant à votre compte iCloud. Ensuite, appuyez sur l’option que vous souhaitez utiliser.
Si vous avez choisi la sauvegarde iCloud, vous verrez les trois sauvegardes les plus récentes pour chacun des périphériques sur lesquels vous avez activé iCloud Backup.
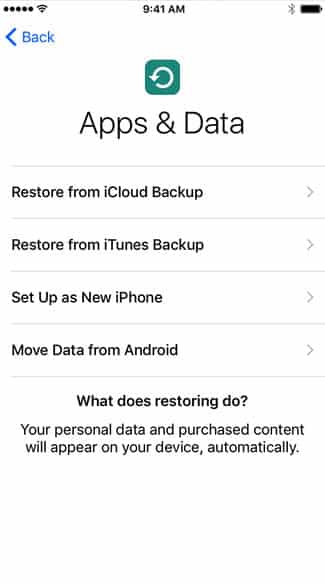
Une fois choisi, l’assistant de configuration s’occupera du reste.
Une barre de progression apparaîtra tout en indiquant combien de temps il faudra télécharger et installer la sauvegarde iCloud.
Une fois terminé, votre iPhone ou iPad se réinitialisera et commencera à télécharger la même version de toutes les applications que vous aviez précédemment installées sur l’appareil.
Entrez le mot de passe approprié lorsque vous y êtes invité et assurez-vous que vous êtes connecté via Wi-Fi ou que votre téléchargement peut prendre un certain temps.
Suppression des sauvegardes iCloud
iCloud est un moyen formidable et autonome pour synchroniser et stocker les données de tous vos appareils iOS connectés.
Malheureusement, les 5 Go de stockage fournis ne seront pas suffisant surtout si vous sauvegardez constamment votre iPhone en plus d’un iPad et un MacBook.
Heureusement, les sauvegardes sélectionnées peuvent toujours être supprimées manuellement directement à partir de votre appareil iOS. Cela libérera plus d’espace.
Étape 1 : Accédez à la sauvegarde
Appuyez sur Paramètres, ensuite sur Votre identifiant Apple. Ensuite, allez sur iCloud, puis en haut, appuyez sur Gérer le stockage.
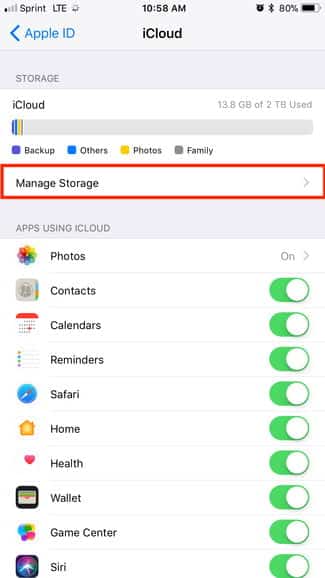
Étape 2 : Supprimer la sauvegarde
Une fois que vous êtes sur la page de gestion de votre stockage, sélectionnez Sauvegardes.
Ensuite, choisissez la sauvegarde que vous souhaitez supprimer et appuyez sur le bouton rouge Supprimer la sauvegarde en bas du menu résultant.
Vous verrez la taille relative de chaque sauvegarde et la date à laquelle elle a été initialement téléchargée et de quel périphérique elle provient. Donc, vous ne devriez pas avoir beaucoup de mal à faire la distinction entre les différentes sauvegardes.
Cependant, vous souhaiterez généralement conserver la sauvegarde la plus récente.
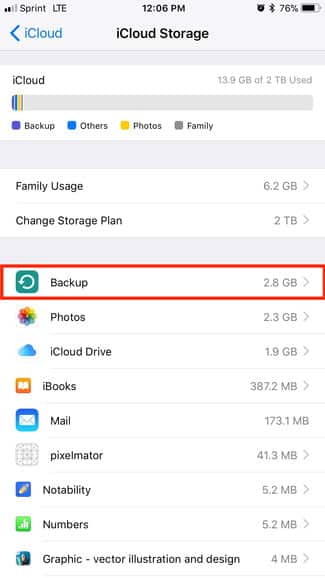
Une autre alternative à la sauvegarde dans le iCloud
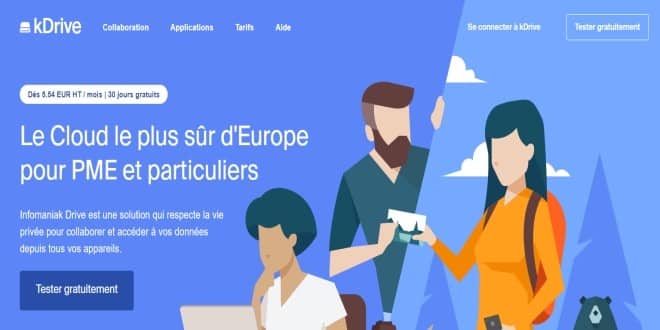
Le jour où vous arriver à la limite de iCloud Drive, Kdrive vous permet de migrer toutes vos données en un seul click.
Vous aurez jusqu’à 106 To d’espace de stockage en ligne. Le prix commence à partir de seulement 5.54 EUR HT / mois avec 90 jours gratuits. De plus, vous pouvez travailler et collaborer à plusieurs sur différents types de fichier (Word, Excel, PowerPoint etc).
Pour en savoir davantage consulter notre avis sur KDrive
- Cloud et IA : comment les entreprises françaises peuvent-elles en bénéficier ? - 22 février 2024
- Comment choisir et implémenter le bon LMS Cloud pour votre école en ligne ? - 21 novembre 2023
- Intelligence artificielle et la cybersécurité - 25 juillet 2023