Dans cet article, vous allez voir comment installer, configurer, puis utiliser le pare-feu UFW sur le Raspberry Pi.
Il existe de nombreuses solutions différentes permettant d’ajouter un pare-feu à un système d’exploitation qui est basé sur Linux.
En général, ces solutions utilisent le framework netfilter qui est disponible dans le noyau Linux.
Bien que la distribution du système d’exploitation Raspberry Pi soit fournie par défaut avec iptables, il peut être compliqué de le configurer et de l’utiliser.
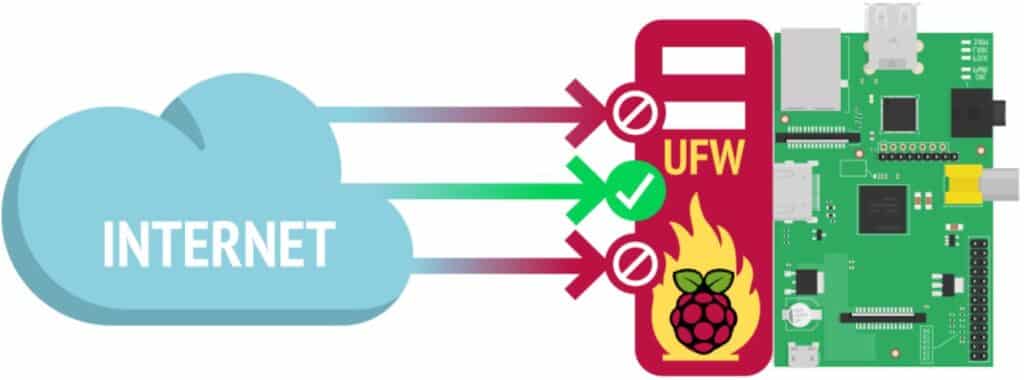
Pour contourner ce problème, nous devons installer une interface de pare-feu beaucoup plus simple appelée UFW sur notre Raspberry Pi.
UFW signifie uncomplicated firewall (pare-feu simple). Il est conçu pour être incroyablement facile à utiliser. Il s’agit du même pare-feu que celui qui est disponible dans n’importe quelle distribution Ubuntu.
Les pare-feu comme UFW sont un excellent moyen de protéger les appareils, comme votre Raspberry Pi, contre toute attaque de réseau basée sur les ports.
À lire aussi
Liste des équipements nécessaires
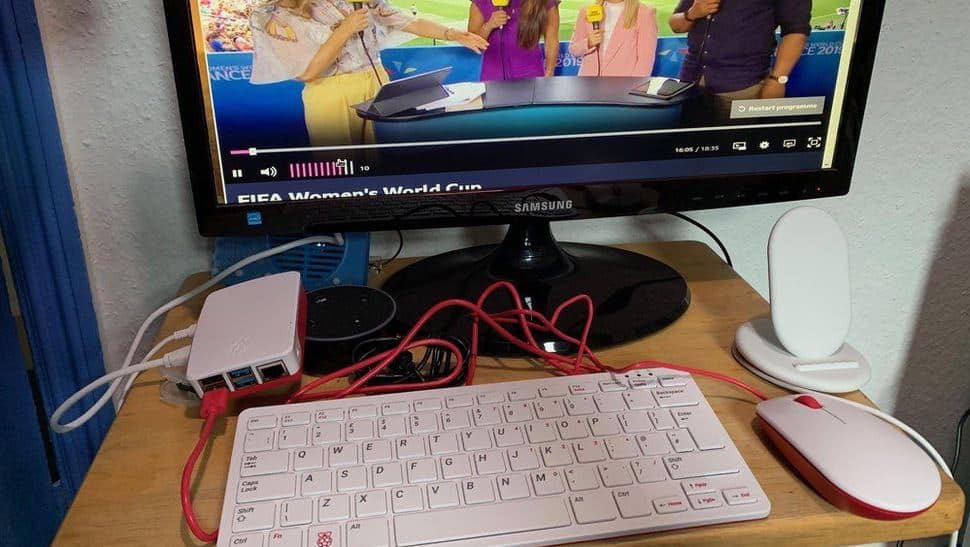
Nous avons inclus ci-dessous une liste d’équipements que nous avons utilisés pour installer UFW sur le Raspberry Pi.
Recommandés :
- Raspberry Pi
- Carte Micro SD
- Câble Ethernet ou Wi-Fi
- Alimentation électrique
En option :
Ce tutoriel devrait fonctionner sur tout système d’exploitation basé sur Debian. Nous l’avons testé en utilisant un Raspberry Pi 4 qui exécute la dernière version de Raspberry Pi OS.
Installer le pare-feu UFW sur le Raspberry Pi
Dans cette section, nous vous montrons comment installer UFW sur votre appareil. Le processus d’installation est plutôt simple, car UFW est disponible dans les référentiels de packages par défaut.
1. Notre première tâche est de mettre à jour le système d’exploitation qui est en cours d’exécution.
Pour ce faire, il faut exécuter la commande suivante sur le Raspberry Pi. Il est possible de le faire physiquement sur votre appareil en utilisant SSH ou le terminal.
Comme nous allons manipuler le pare-feu, il est recommandé d’avoir tout au moins la possibilité d’interagir physiquement avec l’appareil.
Terminal $ :
sudo apt update
sudo apt full-upgrade
2. Une fois la mise à jour du système d’exploitation du Raspberry Pi terminée, nous pouvons désormais installer le pare-feu que nous devons utiliser.
Pour l’installation du logiciel UFW, il faudra exécuter la commande suivante.
Terminal $ :
sudo apt install ufw
Maintenant, le logiciel UFW devrait être installé sur votre Raspberry Pi. Cependant, il n’est pas encore actif.
Ajouter des règles de pare-feu en utilisant UFW sur votre Raspberry Pi
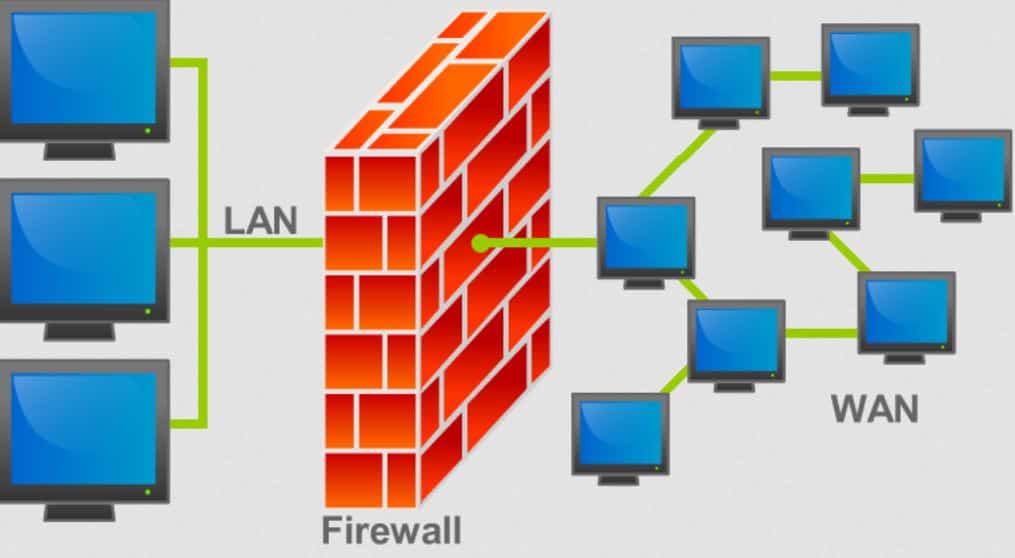
Dans cette section, nous allons vous guider à travers certaines étapes élémentaires de l’utilisation du pare-feu UFW sur votre Raspberry Pi.
Ces bases comprennent l’utilisation de l’UFW afin de bloquer ou de limiter le trafic à travers des ports spécifiques. Si vous voulez en savoir davantage sur la configuration des règles de pare-feu dans UFW, consultez ce guide.
Avant de poursuivre, il faudra noter que l’UFW bloque par défaut tout le trafic entrant. En revanche, il autorise tout le trafic sortant.
En outre, activer le pare-feu avant l’ajout des règles d’autorisation pour des services critiques comme SSH pourra vous empêcher l’accès à distance à votre Raspberry Pi.
Autoriser l’accès via un port en utilisant l’UFW
La tâche la plus importante à apprendre lors de l’utilisation de l’UFW sur votre Raspberry Pi est sans doute de savoir comment vous pouvez l’utiliser afin d’autoriser l’accès via un port.
Pour autoriser un port à l’aide de l’UFW, tout ce que nous devons faire est de saisir « ufw allow » suivi du numéro du port.
Syntaxe ufw allow :
sudo ufw allow PORT
A titre d’exemple, si nous souhaitons autoriser le port 22 (qui est le port utilisé par défaut pour SSH), nous devons entrer la commande suivante :
Terminal $ :
sudo ufw allow 22
Limitation du débit des connexions sur un port

Avec UFW, sachez que vous pouvez limiter le débit de plusieurs connexions à travers un port spécifique.
Cette fonctionnalité semble plutôt pratique afin de limiter le nombre de connexions via votre SSH. De cette façon, il ne sera plus facile pour une source extérieure de forcer la connexion.
Limiter une connexion revient aussi à autoriser une connexion. En d’autres termes, UFW n’autorisera pas 6 connexions, voire plus dans les 30 secondes.
Pour limiter une connexion, vous devrez simplement utiliser « ufw limit » suivi du numéro de port et éventuellement du protocole.
Syntaxe ufw limit :
sudo ufw limit PORT
A titre d’exemple, il est possible d’utiliser le pare-feu afin de limiter les connexions au port SSH du Raspberry Pi. Pour cela, vous devrez exécuter la commande suivante :
Terminal $ :
sudo ufw limit 22
Activer le pare-feu UFW sur le Raspberry Pi
Lorsque nous avons terminé à ajouter nos règles de pare-feu en utilisant UFW sur notre Raspberry Pi, la dernière étape consiste à l’activer.
En choisissant d’utiliser SSH pour vous connecter à l’appareil, assurez-vous d’abord que le port 22 soit autorisé. Autrement, vous risquerez de perdre la connexion lorsque le pare-feu sera activé.
1. Avant d’activer l’UFW, pensez à dresser une liste de toutes les règles de pare-feu ajoutées actuellement.
Pour ce faire, vous pouvez utiliser « ufw » suivi de « show added » comme indiqué ci-dessous.
Terminal $ :
sudo ufw show added
En exécutant cette commande, vous pouvez obtenir une liste des règles qui sont déjà ajoutées à votre pare-feu.
Règles ajoutées par l’utilisateur (UFW Added Rules) :
Added user rules (see 'ufw status' for running firewall):
ufw limit 22
ufw allow 80
ufw allow 443
Assurez-vous que toutes les règles soient correctes. Maintenant, il est temps d’activer l’UFW sur votre Raspberry Pi.
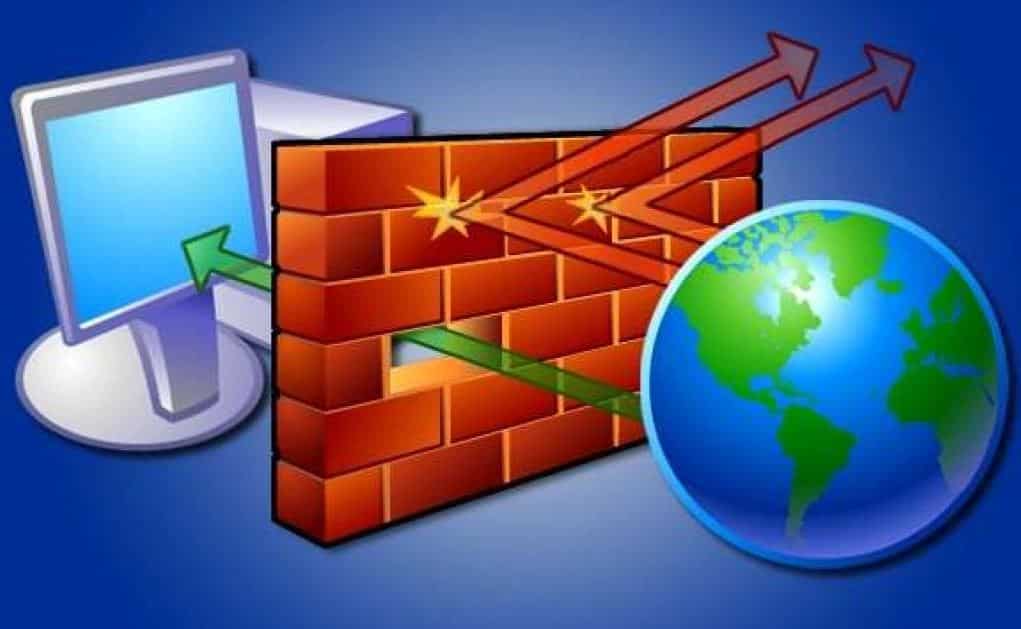
2. Pour activer UFW, vous n’avez qu’à exécuter la commande suivante sur votre appareil Raspberry Pi.
Terminal $ :
sudo ufw enable
3. Lors de l’activation du pare-feu, vous recevez un avertissement qui indique que les connexions SSH existantes peuvent être perturbées.
Avertissement Interruption de connexion (Connection disruption Warning) :
Command may disrupt existing ssh connections. Proceed with operation (y|n)?
En effet, la commande peut interrompre les connexions SSH existantes. Vous devrez donc choisir de poursuivre ou non l’opération.
Pour continuer, tapez Y, ensuite appuyez sur la touche ENTRER.
4. Lorsque le pare-feu sera activé, vous verrez le message ci-dessous dans la ligne de commande.
Pare-feu maintenant activé (Firewall now Enabled) :
Firewall is active and enabled on system startup
Le pare-feu est actif et activé au démarrage du système
5. Vous pouvez maintenant vérifier l’état de l’UFW avec la commande suivante.
Terminal $ :
sudo ufw status
Cette commande renvoie l’état de votre pare-feu et énumère toutes les règles actuellement actives.
A titre d’exemple, vous pouvez constater que nous avons autorisé les ports 80 et 443, et limité le port 22.
État des règles de pare-feu (Status of Firewall Rules)
Status: active
To Action From
-- ------ ----
22 LIMIT Anywhere
80 ALLOW Anywhere
443 ALLOW Anywhere
22 (v6) LIMIT Anywhere (v6)
80 (v6) ALLOW Anywhere (v6)
443 (v6) ALLOW Anywhere (v6)
À ce stade, vous devriez avoir configuré l’UFW sur votre Raspberry Pi avec succès. En conséquence, il agit désormais comme votre pare-feu.
Un bon pare-feu est crucial pour maintenir votre appareil en sécurité, et l’UFW est l’un des moyens les plus faciles de le contrôler.
Si vous avez rencontré des problèmes pendant la configuration de l’UFW, n’hésitez pas à laisser un commentaire ci-dessous.






